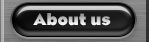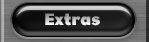INSTALLATION
|
From Safari- If you download using Safari, the widget is installed automatically after you download it. Simply open your Dashboard and click the plus button at the bottom left corner of the screen. This opens the Widget dock, which contains all the widgets on your computer. Drag Picture Framer onto your screen out of the Widget bar and you're all set. From Other Browsers- If you don't use Safari, you have to install it manually, though that's not too hard either. Download the file, unzip it, and drag Picture Framer.wdgt to either /Library/Widgets or ~/Library/Widgets
2) Launch Picture Framer in Dashboard
|
| USAGE |
When you start Picture Framer, you'll get a quick tutorial about how to navigate through images. Then, you'll be prompted to select a picture source. Flip the widget over using the i button in the lower left corner and select an Picture Source.
The Picture Source area is where you tell Picture Framer which images you want to view. Picture Framer supports four different Picture Sources:
iPhoto is the default Picture Source. It lets you select images located in your iPhoto library.
You can choose an album or display your entire library.
Pictures Folder: There is a special folder inside your User>Pictures folder called Picture Framer Widget. Images placed inside it will show up when you select this Picture Source.
Drag and Drop: You can display pictures from any folder on your computer by dragging and dropping them on the Picture Framer widget in the Dashboard. It's a little tricky, though you can learn how to do it quickly. Start to drag your images from in the finder and, while continuuing to hold the mouse button down, open the Dashboard (usually you can do this by pressing the F12 key at the top of your keyboard) and then letting go of the images while hoovering over the Picture Framer widget.
Photo Booth: If you have Photo Booth installed on your Mac and have a gallery of images inside it, a Photo Booth image source will appear in Picture Framer. Select it and you can browse all those silly pictures of yourself!
Flickr: (Requires Picture Framer Deluxe) You can automatically have picture framer download and display images from the Flickr.com website. All you need to do is enter in a Flickr username (the one listed on their flickr page, including spaces), a flickr users email address (handy if you don't know their flickr name), or the name of a flickr group. Additionally, you can type in any word and it will list relevant photo groups to display. While viewing a photo from Flickr, you can click the gear menu to select "Open this image on Flickr.com" to launch that photo in a web browser.
|
FREQUENTLY ASKED QUESTIONS
|
How do I get Picture Framer Deluxe?
We think Picture Framer Deluxe is pretty cool, so we've worked hard to make it really easy to get your hands on. All you have to do is go to our contributions page and buy a copy using PayPal. Then:
1- Flip the widget over
2- Click the white "Buy Picture Framer Deluxe" button
3- Click "I bought it!"
4- Enter the email address of your paypal account in the email field.
5- Press the Check button.
The feedback line will tell you if your registration went through. Easy!
How can I use the Drag and Drop Picture Source?
Showing pictures from any folder is without a doubt one of the coolest Picture Framer features, though it is admittedly a little tricky to drag items into the dashboard. Here’s how to make it work - first, find the folder in the finder and start to drag it by holding down the mouse button. While keeping the mouse button down, open Dashboard by pressing the F12 key. Then release the dragged folder on top of the Picture Framer widget. Presto chango - now you’re viewing the contents of the folder! Want an extra tip? This one’s top secret - you can drop a folder onto the widget anytime, even when it’s not flipped over or displaying other images.
What kind of images does Picture Framer support?
We tried to include all sorts of images that you may have - JPGs, GIFs, PNGs, PSDs and more. One thing we don't support is PDF images. They draw rather poorly onscreen, don't resize and gobble up memory.
Picture Framer is running slowly on my computer. What can I do to speed it up?
- Resize Picture Framer so that it takes up less space on your screen.
- Loading iPhoto albums can take up a lot of memory. Try using different Picture Sources instead.
- Treat yourself to a new MacBook! Dashboard itself uses a lot of memory, though it definitely runs better on newer Macs. Why am I getting an error saying that it can't find my pictures?
If you select a Picture Source that's unavailable or move your pictures while they're being viewed, Picture Framer won't be
What frames come with Picture Framer Deluxe?
While regular Picture Framer comes with only three framers, Picture Framer Deluxe comes with ten frames, along with a borderless frame for those minimalists out there. The are called Stacked Paper, Black Enamel, Brushed Steel, Curled Paper, Gold, Pine, Plastic, Platinum, Redwood Matte, Rubber tube
Still stuck? Have another question? [email protected]
|
| ABOUT |
Picture Framer was made in New York in 2006 by Joshua Keay, who designed the frames, graphics and user interface, and David Keay, who actually developed it and made it work! It was fun, though a bit more work than initially anticipated.
We'd like to thank Scott McKie, April & Bill, Ira & PK, Kate and Kevin & Kairos, Kent and our other beta testers.
|